
PCs aren't as pricey as they used to be, but that doesn't mean you want to swap them out all the time, especially since processor technology long ago reached a "good enough" point for many people. Most modern programs can run just fine on PCs that are six or seven years old—or even older!—and the push to move many services to the cloud is only making older PCs less of a drag on productivity.
Upgrades like installing RAM or increasing hard drive capacity are great ways to help improve performance right away, but there are simpler ways to help extend the useful life of your PC. Keeping your system physically clean, following some basic preventive measures, and exercising common sense in daily use can add years of life to your PC.
Keep it sparkling
Unless you're working in a clean room, virtually every PC becomes filthy with dust, dirt, hairballs, and other unfriendly goop given enough time. Left to linger long enough, the grime can suffocate the hardware inside your PC, generating more heat and therefore putting stress on the components. This can reduce performance and even contribute to a component's premature death.
Depending upon the environment, you should clean your computer system thoroughly every 6 to 12 months. Maybe now is a good time? Do it along with your spring cleaning! For pointers, see PCWorld's guides to cleaning desktops (including mice and keyboards) and laptops.
Give your PC room to breathe
Ventilation is another important issue when it comes to heat. The heatsinks and fans in your case can help, but they’ll struggle to keep the PC cool if the machine's surroundings are stuffy.
Ensure your PC has plenty of access to cool air. Don’t enclose the tower, for instance, inside a cabinet of your computer desk. Additionally, don’t place the PC near a heater vent or space heater.
Stop hard drive issues before they blow up
Hard drives can become corrupt with file system errors and bad sectors due to improper shutdowns, crashes, and other issues. This corruption can damage files, cause system instability and blue screens, and even prevent Windows from starting if things get really bad. However, the corruption can usually be found and automatically repaired by running the Check Disk tool that comes with Windows.
Thus, these are more of a concern if you’re using Windows 7 or earlier. Improvements to error handling introduced in Windows 8 can fix more file and drive issues automatically.
Check Disk offers a few different scanning and repair options. For your initial scan and every few months thereafter I’d recommend a full scan, enabling both automatic repair of any file system errors and the scan and repair of any bad sectors. Unfortunately, this can take up to a few hours to complete, and you can’t use the computer during that time when running it on the system drive.
You can run Check Disk without automatic repair for a less intensive check that usually takes just 5 to 10 minutes and can run while you're using your computer. You might want to run this quick check every month and follow up with a full check if any errors are found.
To run a Check Disk, open Computer, right-click the desired hard drive, and select Properties. Then select the Tools tab and click the button in the Error-checking section.
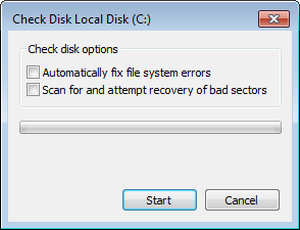
For the full check in Windows 7 or earlier, enable both options and clickStart. Then you’ll be prompted to schedule it for the next restart. When you're ready to run the check, simply restart the PC and it will begin the check before booting into Windows.
For a quick check in Windows 7 or earlier, disable both options and click Start. Once complete it will display the results.
In Windows 8, once you open Check Disk it will let you know if there are known issues. If errors are present it will recommend a full scan and repair. If none are detected, it still allows you to do a quick check. Once that’s done, regardless of whether errors are found, it will then allow you to do a full scan if you prefer.
The full check's results run by quickly before booting into Windows, but you can retrieve them once in Windows: Press the Windows + R keys to open the Run dialog, type eventvwr.msc, and press Enter. Double-click onWindows Logs, right click on Application, and click Find to search forchkdsk.
Keep your hard drive defragmented
Data on traditional hard drives can become fragmented or spread out in different spots throughout the drive. In addition to slowing the drive—as it has to skip around to access the far-flung data—fragmentation causes the drive to work more. Defragmenting the drive regular helps reduce this extra work, which could reduce wear and tear on your drive.
Now for the good news: Modern versions of Windows now defragment your drive automatically so you only need to worry about manually running the defragment utility in Windows XP and earlier, which you really shouldn’t be using anyway.
Protect against power surges
Computers are masses of sensitive circuits and components, and any fluctuation in power can really upset them. Surges or spikes of any magnitude can put stress on your computer—and in extreme cases, outright damage the power supply and other components.
Plugging the computer into any old surge protector will fix the problem, right? Actually it’s not quite that easy.
Surge protectors can lose their protection mechanism with just one good power surge or spike, yet still continue to power devices, giving you a false sense of security. Make sure to check your surge protector's status—your PC's life could depend on it. (Note: Some have a status light, but on some models it may simply mean it’s getting power.)
Don’t forget about your laptops and other mobile devices; they’re sensitive to power fluctuations, too. When charging them, try to plug into a properly working surge protector as well.
In rare cases, power surges can also flow into your computer system via telephone and cable lines. When you're shopping for a surge protector, consider one that can protect these lines as well.
Keep in mind surge protectors are rated to protect up to a certain amount of surge, and anything beyond that may damage equipment. So it’s still a good idea to completely unplug computers and electronics during potentially high-surge times, such as lightning storms.
Protect against power loss, too
A sudden loss of power can also cause problems with your computer, like losing unsaved documents or causing drive or file corruption. To protect against this you’ll need what they call an Uninterruptible Power Supply (UPS). Basically it’s a surge protector with a built-in battery that will automatically engage if your home or office loses power, whether it’s just a flicker or a full outage. Of course this isn’t an issue with laptops and mobile devices since they have a battery already.
The amount of time a UPS will power your computer depends upon the battery capacity of the UPS and the watts required to power your particular equipment. Even the smaller capacities should give you at least a few minutes of power to allow you to save documents and properly shut down the PC. Many also come with software you can install that will monitor the UPS and initiate a shutdown automatically if you’re not around to respond.
Fend off malware
Don’t forget about software-based prevention as well. While viruses and malware don’t typically cause physical damage, repairing their destruction to your personal or system files can cost you big time. Some even encrypt your entire system and refuse to let go unless you've paid a hefty ransom—or nuke your hard drive and start over from scratch. In other words, make sure you’re running a good security suite to combat viruses, malware, and intrusions.
More Tips
How To Add a Drop Down Menu To a Blogger Blog (Wit...
HTTPS and your online security
How to double your Computers' RAM


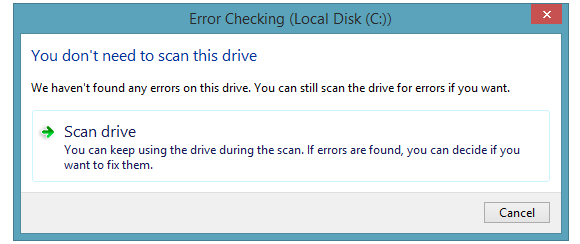





No comments:
Post a Comment